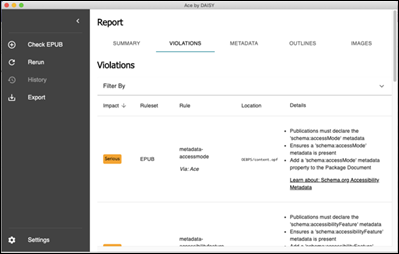製作した EPUB 形式の図書 (EPUB 図書 ) に問題がないかチェックする
〜 Ace by DAISY編(アクセシビリティ) 〜

EPUB図書を製作後、配布や公開の前に、基本機能やアクセシビリティに問題がないか確認して下さい。
事前に確認しておくことで再生時などのエラーを防ぎます。基本機能についてはpagina EPUB-Checker(EPUB-Checker)を、アクセシビリティについてはAce by DAISY(Ace)を使った確認方法をご紹介します。いずれもフリーウェアでWindows版とmac OS版があります。
■ Ace by DAISYをダウンロードする
https://daisy.github.io/ace/getting-started/ace-app/#where-can-i-download-the-ace-appにアクセスして、右側の見出し「Where can I download the Ace App?」に記載されているMac OS/Windows用ダウンロードファイルのリンクをクリックしてダウンロードする。
MacOS...DMG file
Windows...NSIS installer
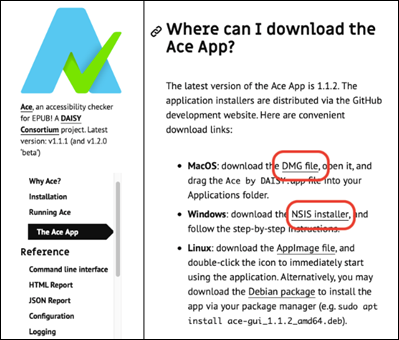
■ Windows版のAce by DAISYをインストールする
ダウンロードした「Ace.by.DAISY.Setup.[x.x.x].exe」ファイルを開く

「Ace by DAISY セットアップ」ウィザードに従ってインストールする
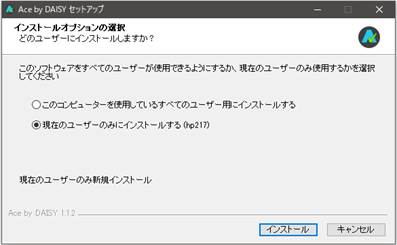
【完了】ボタンをクリック(デスクトップにアイコンが追加される)
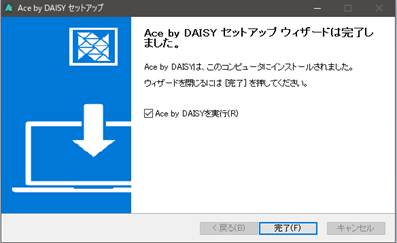
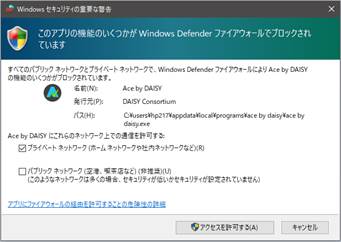
「Ace, by DAISY」画面が表示されればインストール完了
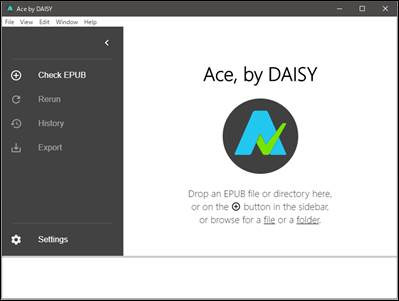
■ Mac OS版のAce by DAISYをインストールする
ダウンロードフォルダにコピーされた「Ace.by.DAISY-[x.x.x.]dmg」ファイルを開き「Ace by
DAISY.app」ファイルをアプリケーションフォルダにドラッグコピーする
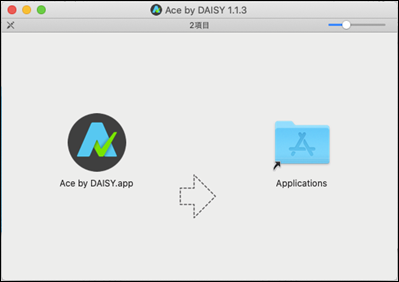
アプリケーションフォルダにドラッグコピーした「Ace by DAISY.app」を開く
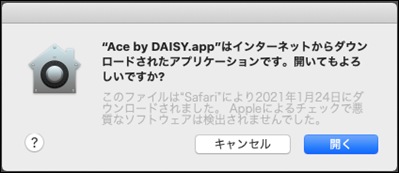
「Ace, by DAISY」画面が表示されればインストール完了
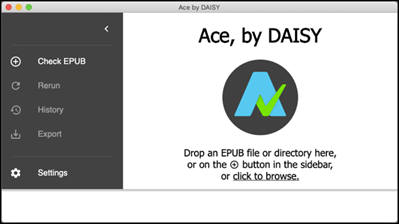
■ Ace by DAISYでEPUB図書を確認する。
Ace by DAISYを起動する。
Windows版...デスクトップに作成された「Ace by DAISY」を開く。

「Ace, by DAISY」のウィンドウが表示される。
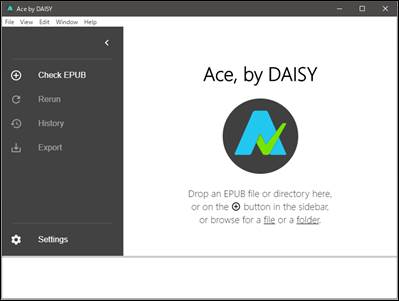
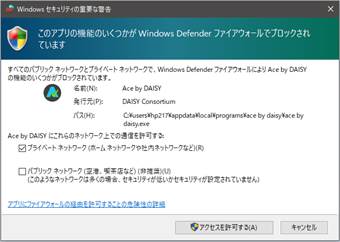
mac OS版...アプリケーションフォルダにコピーしたAce by DAISY.appを開く

「Ace, by DAISY」のウィンドウが表示される。
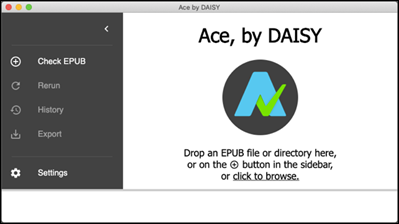
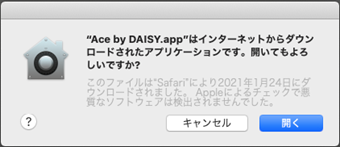
検証するEPUB図書を読み込む
方法1)左メニュー「Check EPUB」をクリックして検証するEPUB図書を選択する
方法2)右側の「Ace, by DAISY」スペースに検証するEPUB図書をドラッグする
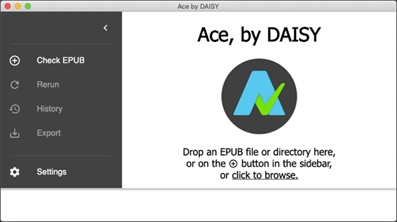
検証結果が画面に表示される(Summary画面)
EPUB欄にあるCritical/Serious/Moderate/Minorの数を確認する
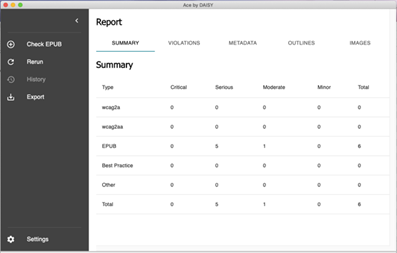
「VIOLATIONS」をクリックして詳細を確認する(英語)
Rule/Location/Detailsに該当する定義/フォルダ・ファイル名/詳細が表示されるので内容を確認して修正する。